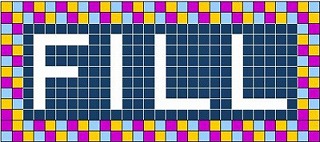 @@
@@
|
|
| @You
can make a nice work even using only Excel features "fill"
@@For basic operation, please refer to the "FOR BEGINNERS" and "PREPARATION" |
| 4. Use the function "fill the cell" or "paint color" |
|
4-1 .Use only common fill's feature |
|
| a.@Basic operations @ Fill the cells with color. | |
| @
Click the cell you want to fill. |
|
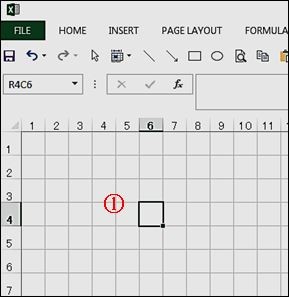 |
|
|
A@Click "Home tab". |
|
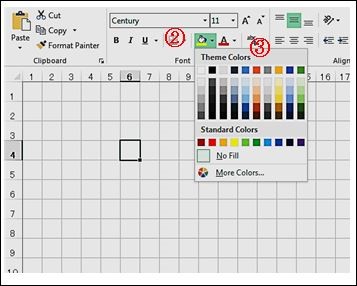 |
|
| If you cannot find out the color you like here,
click "More Colors" at the bottom of color list. |
|
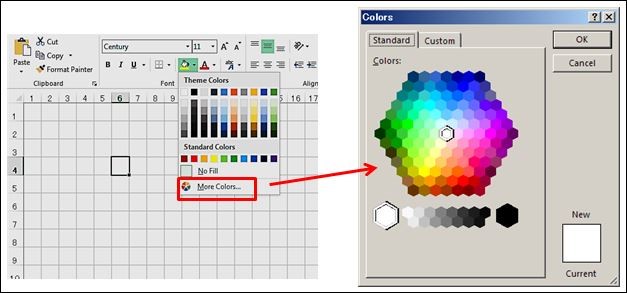 |
|
| (2)@Draw
borders in order to make it easy to fill cells. |
|
Select
the range that you want to add borders. |
|
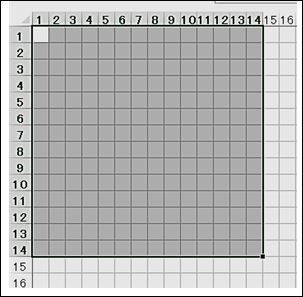 |
|
| @@Click@the "Home tab". |
|
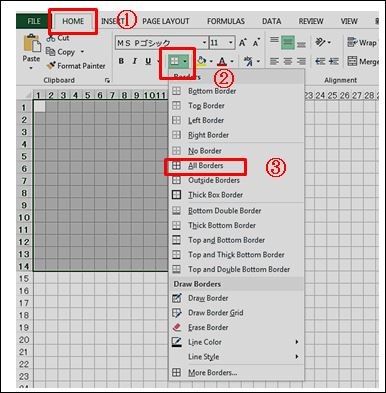 |
|
It is okay if looks like the figure
below.
|
|
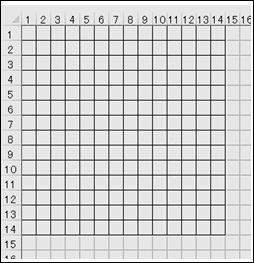 |
|
|
Let's@make a piece called "Little flower" |
 |
Put
Cells size to 20 pixels both vertically and horizontally. Fill with a dark blue color to range from R1C1 to R21C20. |
|
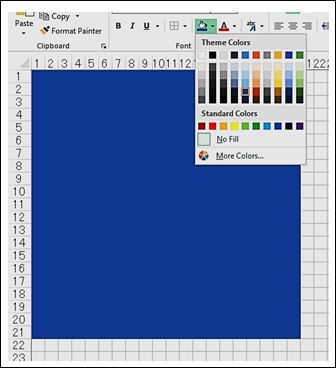 |
|
Add
borders like following image. |
|
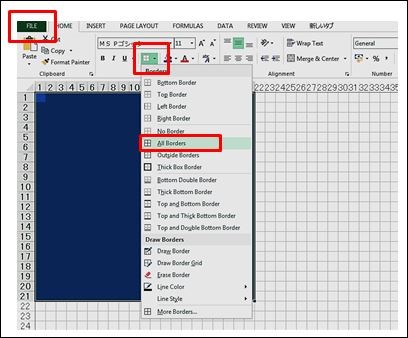 |
|
|
It is okay if looks like the figure
below. |
|
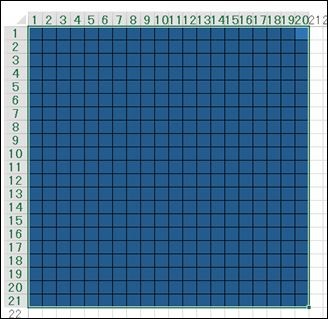 |
|
Fill cells
as shown in the figure on the left |
|
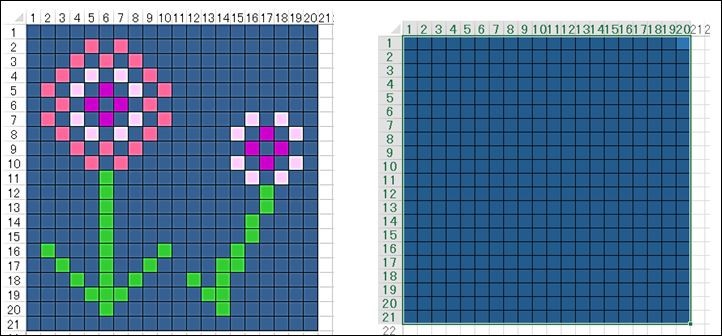 |
|
Spread
the entire motif. Copy entire motif and paste to the upper-left cell of the blank. |
|
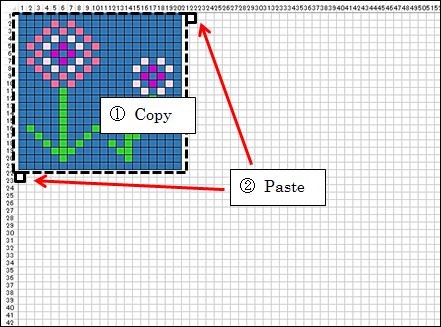 |
|
|
Delete
borders |
|
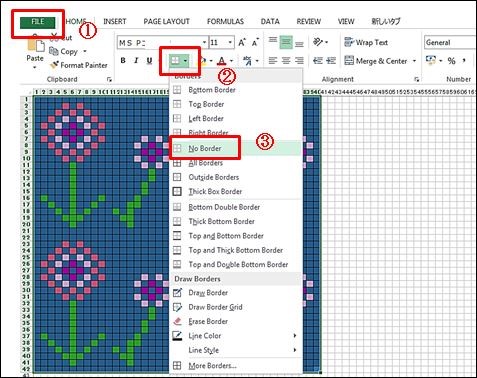 |
|
|
It is okay if looks like the figure below. |
|
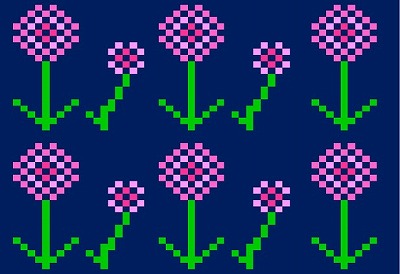 |
|
Challenge
to new works |
|
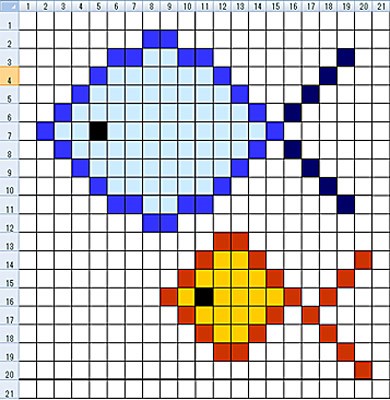 |
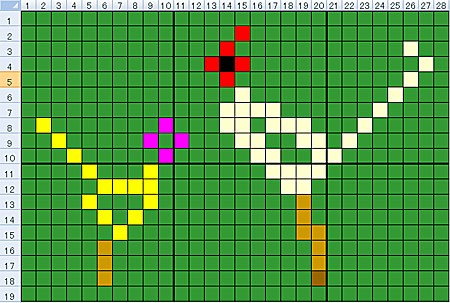 |
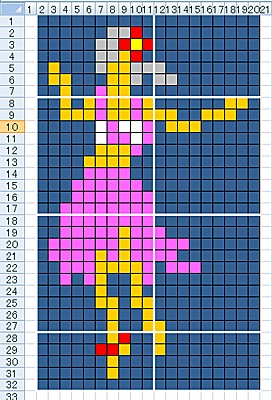 |
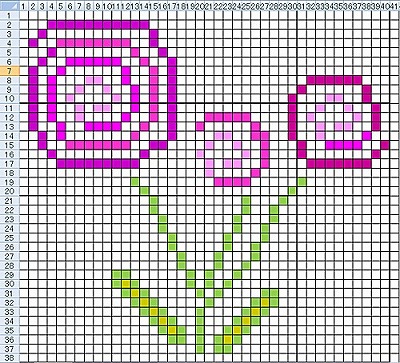 |