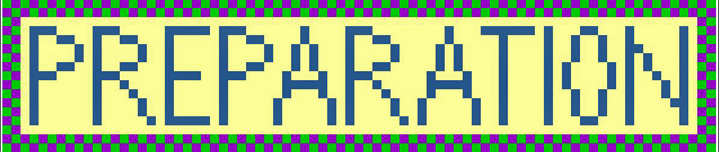
|
|
3-1
Preparation for making a pattern in Excel. |
| a. Change the cell size as appropriate to pattern you are trying to make. |
| At first click "ALL Select buttons" in the upper-left corner of the worksheet. |
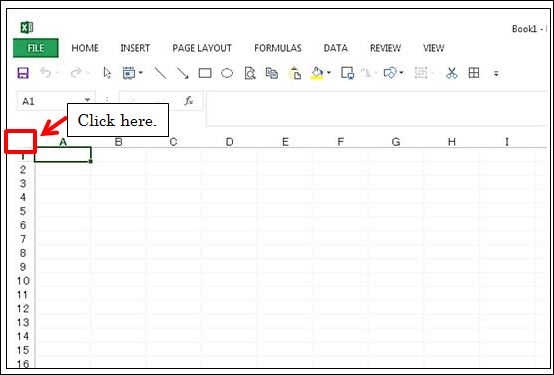 |
Then, you will notice
all cells’ color changed to dark color, without one cell of the top
left. |
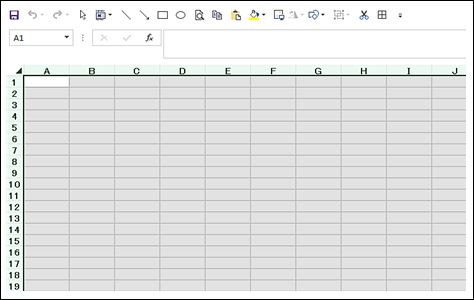 |
Put the mouse pointer
between A and B Then, your mouse pointer is replaced with the shape of a cross. |
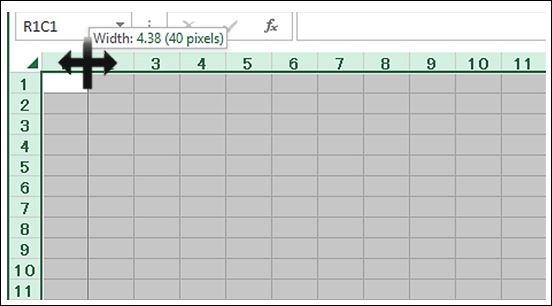 |
Slide the mouse pointer
horizontally to the left or right direction. And stop it when it becomes appropriate width. Remember the number of pixels of cell size at that point. |
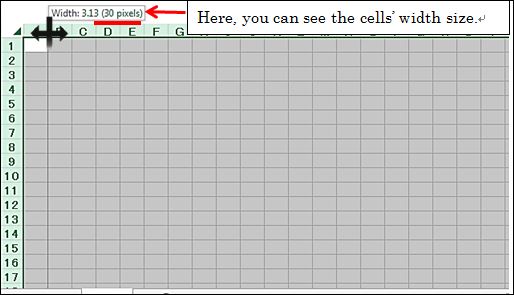 |
In the same way, you
can set the height of rows. Put the mouse pointer between "1" and "2". Then, your mouse pointer is replaced with the shape of a cross. |
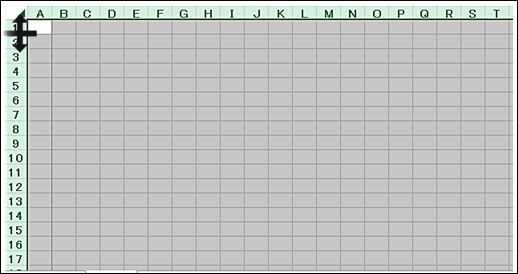 |
| Slide the mouse pointer vertically to the upper or lower direction. |
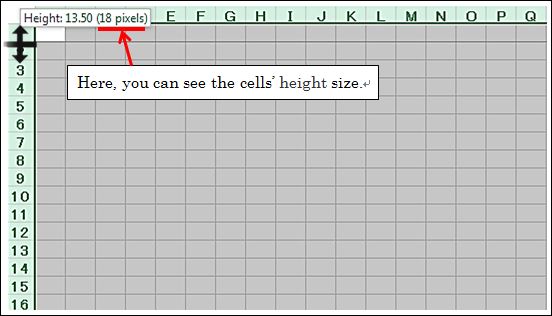 |
| 3-2 Preparation for working efficiently. |
| a. Replace the columns’ letters which identifies position of the cell to numbers. |
| In Excel, in spite of row number are displayed in numbers but
column numbers are displayed in letters. |
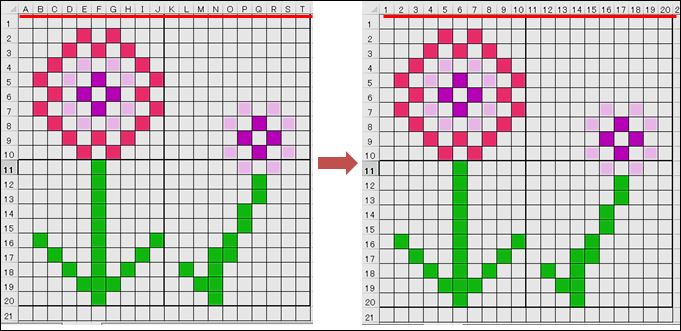 |
| Anyway, you can custmize Excel by configuring the Excel Options. |
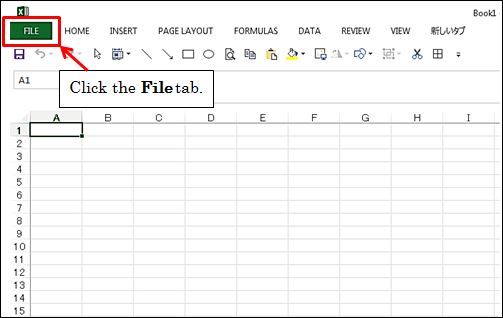 |
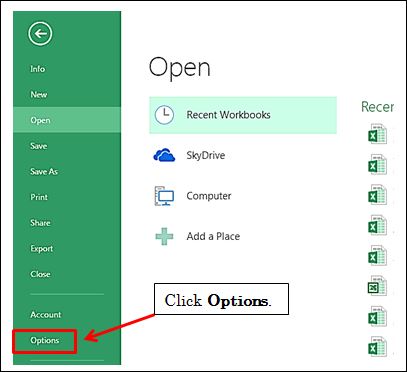 |
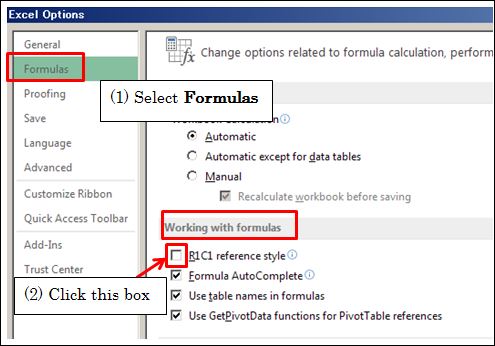 |
|
b. Make good use the "copy and paste" |
| When you want to fill
color cells from R2C3 to R5C3, you need not repeat for each cells
four times the same procedure. |
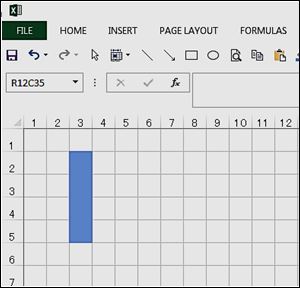 |
Select first one (R2C3) and fill color. |
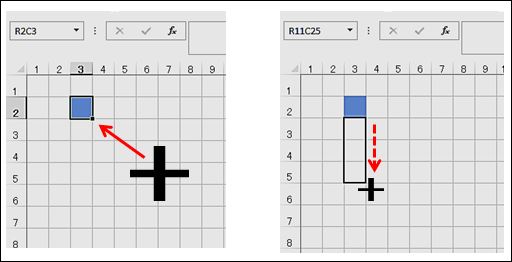 |
This way is useful
for not only “from the top to bottom” but also for the copy “from
the bottom to the top”, ”from left to right ” and “.from right to
left” In addition, you can also copy together a plurality of cells. |
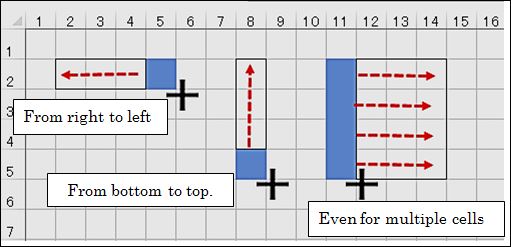 |
When you want to select not connected or individual cells |
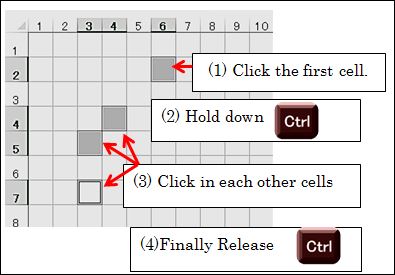 |
| 4. Some tips. |
| a. Turn Off Paste Options Botton |
|
Have you ever number the" Paste Options
button" is annoying? |
|
|
| Follow these steps |
| c. If you want to erase the borders of the original in Excel like following image. |
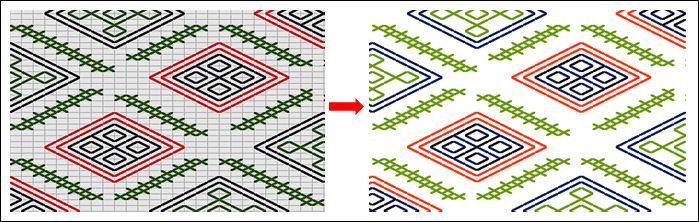 |
follow these steps 1. Click View 2. On the Show tab, to clear the Gridline's button check box. |